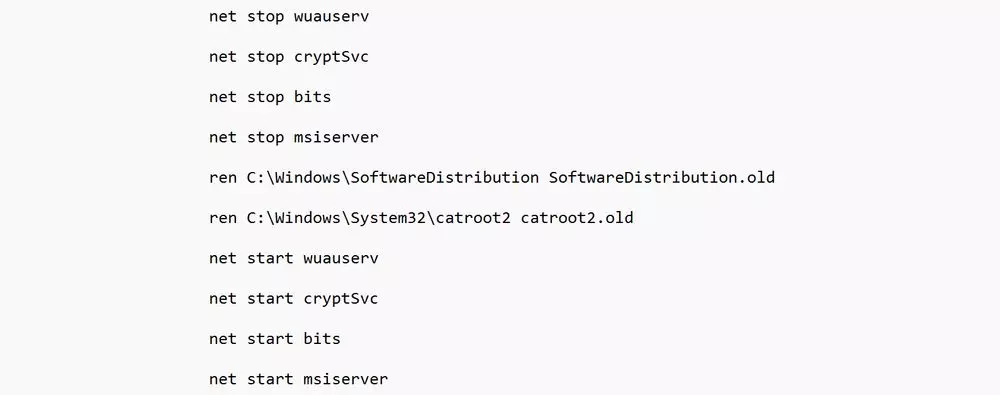Windows 11 installa di continuo lo stesso aggiornamento, come risolvere il problema?
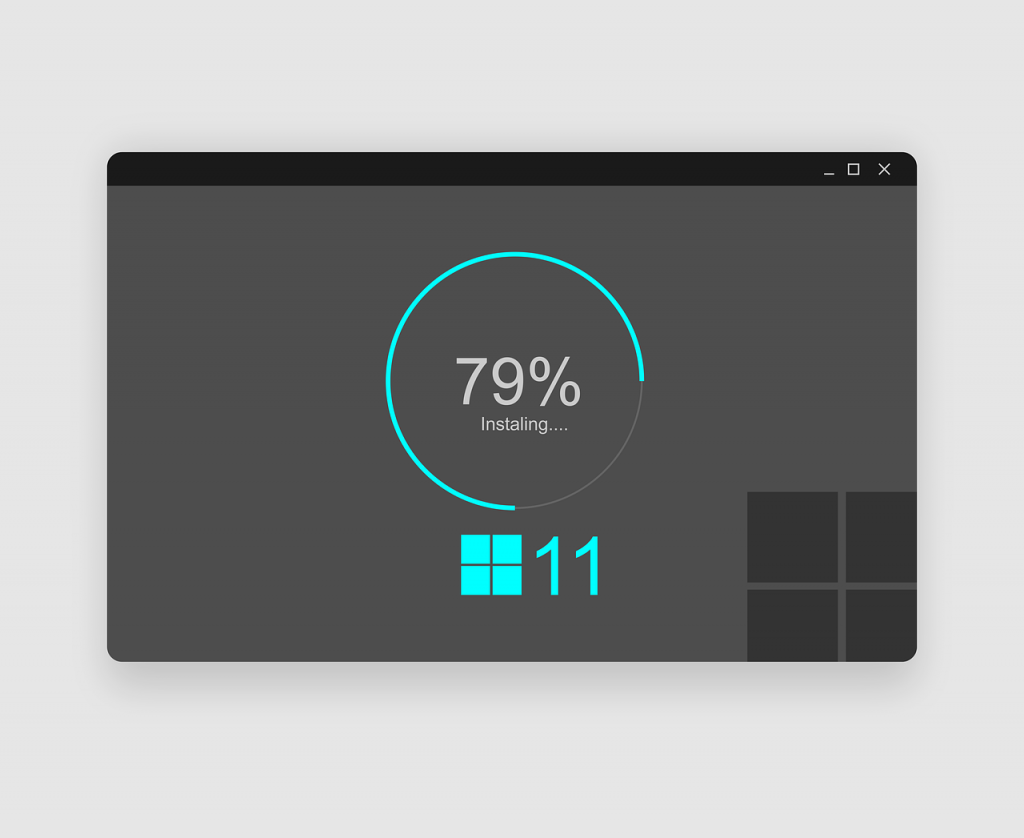
Tra i vari errori che puoi incontrare nell’uso quotidiano del tuo computer, il fatto che Windows 11 stia installando costantemente lo stesso aggiornamento è uno dei più fastidiosi. Questo problema può verificarsi per vari motivi, ma è importante sapere come risolverlo.
Potresti aver riscontrato questo errore perché un aggiornamento non si applica correttamente su Windows 11 o a causa di un conflitto durante l’installazione. Qualunque sia la ragione tra le molte possibili, è meglio applicare i metodi che ti consigliamo.
Disinstalla e reinstalla
Una delle migliori soluzioni è eliminare il problema alla radice. Se una versione di Windows 11 si sta installando continuamente, è evidente che c’è qualcosa che non va. In questo caso, ti consigliamo di disinstallare l’aggiornamento in questione e di assicurarti di eseguire il processo manualmente.
Per farlo, devi iniziare accedendo al menu Start e cercando “Impostazioni”. Una volta dentro, nella colonna principale scendi fino alla parte inferiore e cerca l’icona delle frecce nota come “Windows Update“. Ora devi andare al punto dove si indica “Cronologia aggiornamenti”. Fai clic e, nel menu successivo, scorri fino alla sezione “Disinstalla aggiornamenti”. Cerca l’ultimo aggiornamento o quello che sai stia causando il problema, probabilmente hai già capito a quale versione corrisponde.
Successivamente, fai clic sulla versione in questione e seleziona “Disinstalla”. Dopo di che, vai al menu principale di Windows Update in cui eri prima e premi il pulsante “Cerca aggiornamenti”. Con questo inizierà il processo una volta che il sistema è stato pulito e potrai beneficiare dell’aggiornamento, in teoria, senza che si verifichi nuovamente il problema. Tuttavia, c’è una possibilità che possa ripetersi, quindi ti consigliamo di continuare a leggere i metodi che spieghiamo nelle seguenti righe.
Utilizza lo Strumento Controllo File di Sistema
Questa è un’altra opzione a cui puoi ricorrere su Windows 11. Per farlo, devi aprire il Prompt dei comandi e, inoltre, farlo in modalità amministratore. Una volta che la finestra è caricata, assicurati di inserire questo comando: sfc /scannow.
Date le circostanze in cui ti trovi, è probabile che dopo aver inserito questo comando ti sia apparso un messaggio di errore. In tal caso, devi ora inserire nella stessa finestra tre comandi diversi di tipo DISM. Tutti sono formati da questo percorso iniziale: DISM /Online /Cleanup-Image, quindi devi aggiungere il nome del comando in ciascun caso. Sono tre diversi: CheckHealth, ScanHealth e RestoreHealth. Quindi, in uno degli esempi, il comando sarebbe il seguente: DISM /Online /Cleanup-Image /ScanHealth.
Dopo questo, riavvia il computer e torna al menu di Windows Update che ti abbiamo indicato nella sezione precedente. Premi su “Cerca aggiornamenti” e il sistema si occuperà di risolvere i problemi in modo che tu possa utilizzare nuovamente Windows 11 senza dover affrontare questo inconveniente.
Riavvia i componenti di Windows Update
Questa è un’altra buona opzione che potrebbe risolvere il problema, anche se richiederà alcuni comandi un po’ più lunghi rispetto alle altre soluzioni. Inizia accedendo al menu Start e cercando “Windows PowerShell“. Entra in questo strumento eseguendolo come amministratore. Quello che devi fare successivamente è eseguire l’elenco di comandi che ti abbiamo indicato in questa immagine qui sotto. Fallo uno alla volta e cerca di mantenere lo stesso ordine che ti abbiamo lasciato.
Successivamente, ripeti gli stessi passaggi che ti abbiamo spiegato nelle opzioni precedenti. Cioè, riavvia il computer e successivamente accedi a Windows Update per applicare gli aggiornamenti disponibili.
Elimina la cartella Software Distribution
Infine, ti consigliamo questo metodo che consiste nello svuotare la cartella SoftwareDistribution, in cui vengono memorizzati gli aggiornamenti di Windows in attesa di essere installati. È molto probabile che un file sia ripetutamente presente in quella cartella e che ciò stia causando problemi al tuo sistema.
Per svuotarla, devi entrare nuovamente nel Prompt dei comandi. Da lì devi solo eseguire due comandi, almeno per ora: net stop wuauserv e net stop bits. Il passo successivo è accedere al menu Esegui, che puoi aprire premendo il tasto Windows + R. Una volta lì, inserisci questo percorso: C:WindowsSoftwareDistribution, in modo che il sistema ti porti direttamente alla cartella.
Troverai un buon numero di cartelle e file che devi eliminare. Seleziona tutto e cancella. Successivamente, torna al Prompt dei comandi e esegui questi comandi: net start wuauserv e net start bits. Poi devi solo riavviare e è molto probabile che il problema si sia risolto.